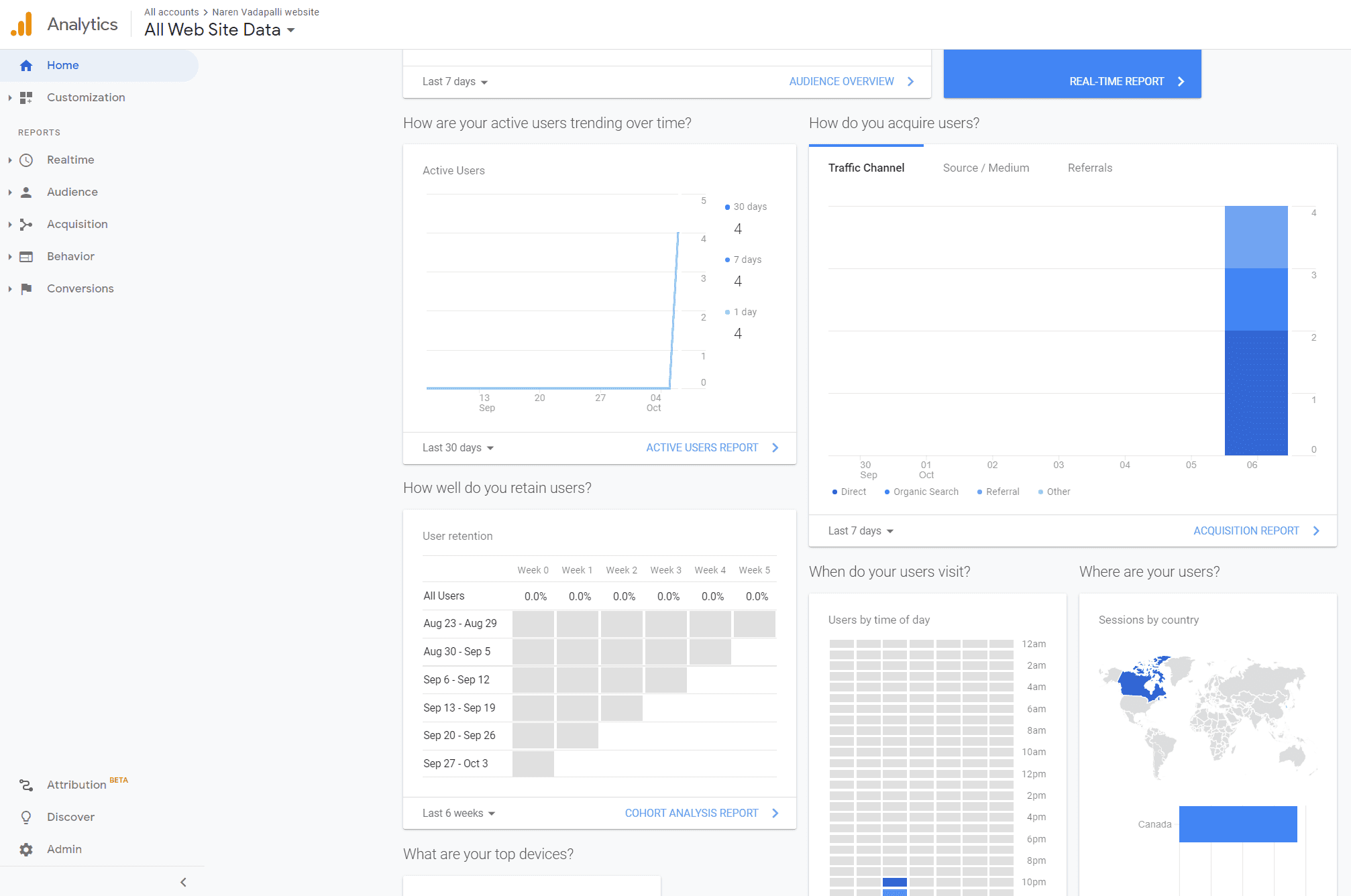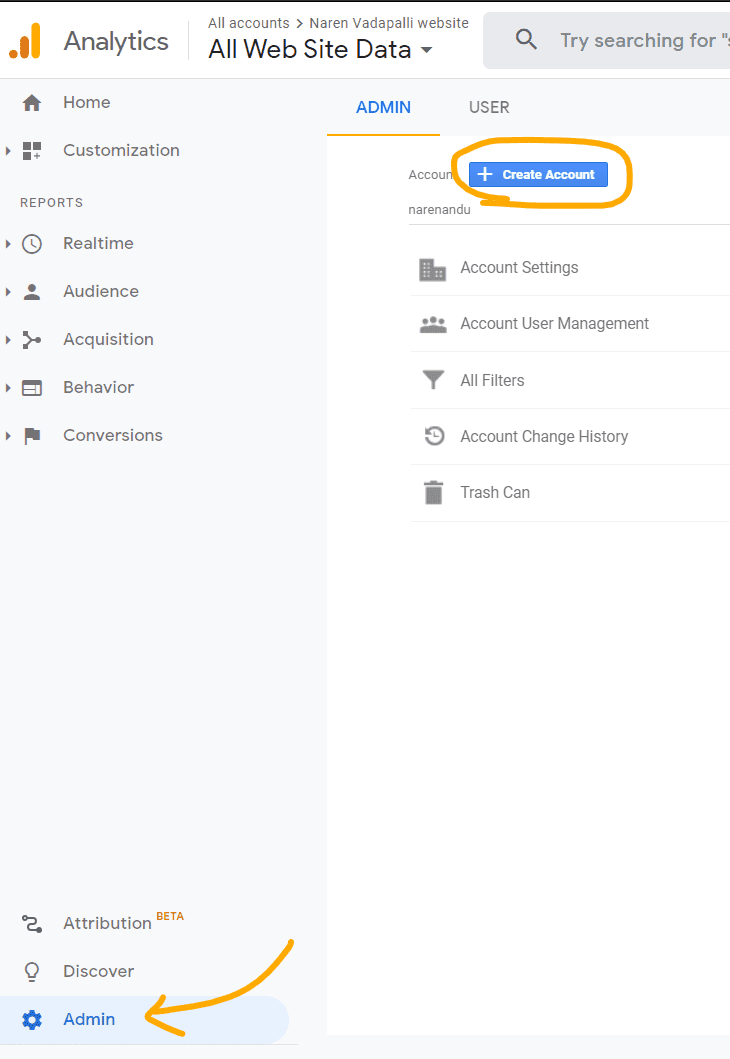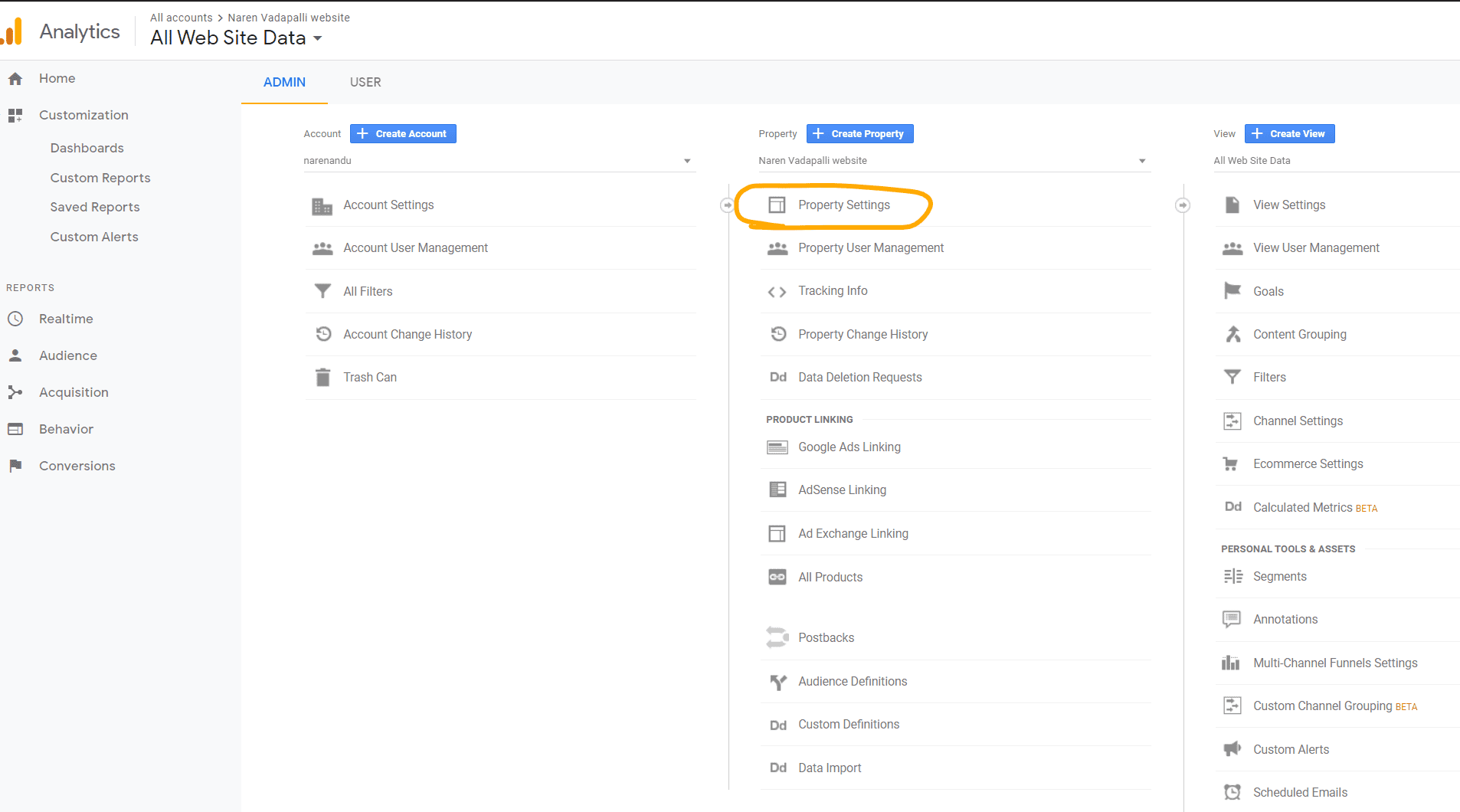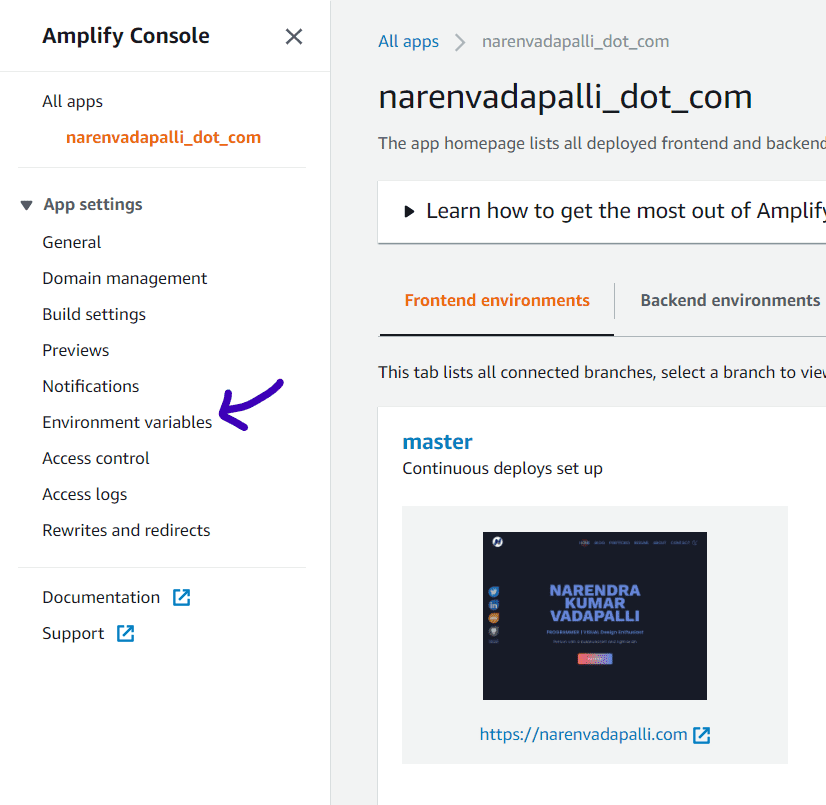Adding Google Analytics to personal website
Original Post: https://www.narenvadapalli.com/blog/google-analytics-to-personal-website/
Setting up Google Analytics Account
- Go to Google Analytics home page
- Sign in with your google account (otherwise
Sign Up) - Click on the
Adminicon on the left pane

- Create an account for the website by providing the details for the property to measure, which in this case is my personal website
step 1
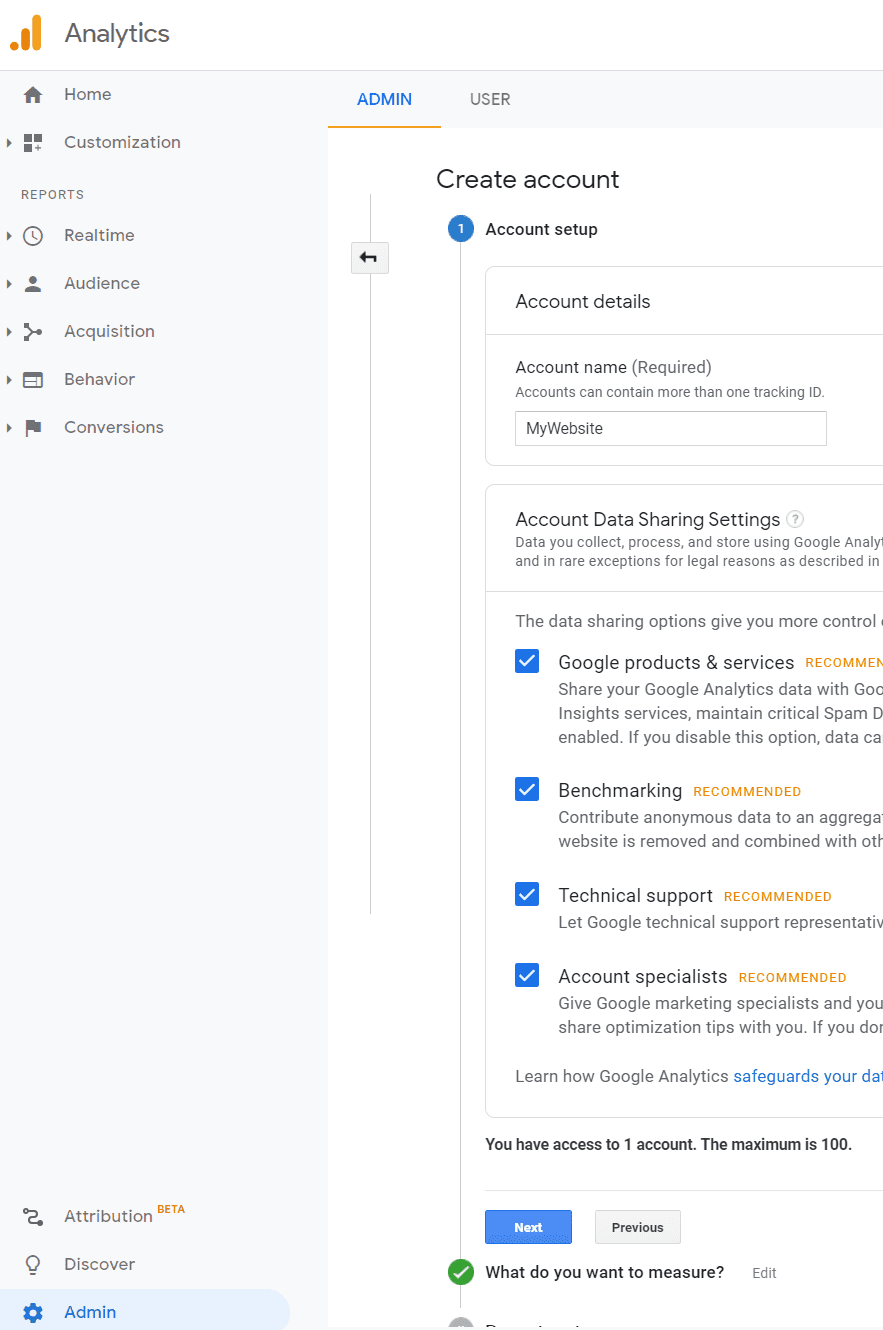
step 2

step 3

Getting the Tracking ID for the property to Measure
Tracking IDis the identifier that will be given in thegatsbyconfig of my personal website under the gatsby google analytics plugin- Following will help you find the same


- Take a note of the
Tracking ID
Adding the gatsby plugin
- Need to install the plugin
gatsby-plugin-google-analytics(Ref: https://www.gatsbyjs.com/plugins/gatsby-plugin-google-analytics/) - Run the command in your local dev environemtn
npm install gatsby-plugin-google-analytics - Add the following block to
gatsby-config.js
{
resolve: `gatsby-plugin-google-analytics`,
options: {
trackingId: process.env.GATSBY_GOOGLE_ANALYTICS_TRACKING_ID || "none"
}
}
GATSBY_GOOGLE_ANALYTICS_TRACKING_IDis an enviornment variable that needs to be added to the deployment environment, to not expose the Tracking ID to public
Setting Env Variable in AWS Amplify
Deployment environment
- My personal website has been setup to be hosted and deployed via AAWS Amplify
- Has the advantage of automatic provisioning of the AWS resources
- CI/CD built in
- Automatic Depoloyment when code is merged to
masterbranch on a connected github repository
Amplify Console - Environment Variables
- Login in to Amplify Console: https://console.aws.amazon.com/console/home with AWS credentials
- Select the app (website deployment) and under
App Settingscheck forEnvironment Variables

- Click on
Manage Variables

- Click on
Add Variable. AddGATSBY_GOOGLE_ANALYTICS_TRACKING_IDas theVariableand underValuepaste theTracking IDcopied from Google Analytics

- Once Saved, environment variables list should show the value

That's it !
Once Setup, Google Analytics will now start tracking the metrics in Real Time (eg: Active Users). Analytics has a lot of potential in tailoring the content to the target audience